Workstation Use
The Workstation interface consists of three main areas of navigation:
- The top area allows switching between open workspaces, navigating to settings, checking system notifications, and logging out or reviewing the current user's profile.
- The left area lets users create a new workspace, open an existing one, or select workspace templates to create a new workspace based on an existing template.
- The center of the screen is where most work with widgets is done, such as selecting a workspace or creating a new one, ingesting data, and using a combination of widgets to review events.
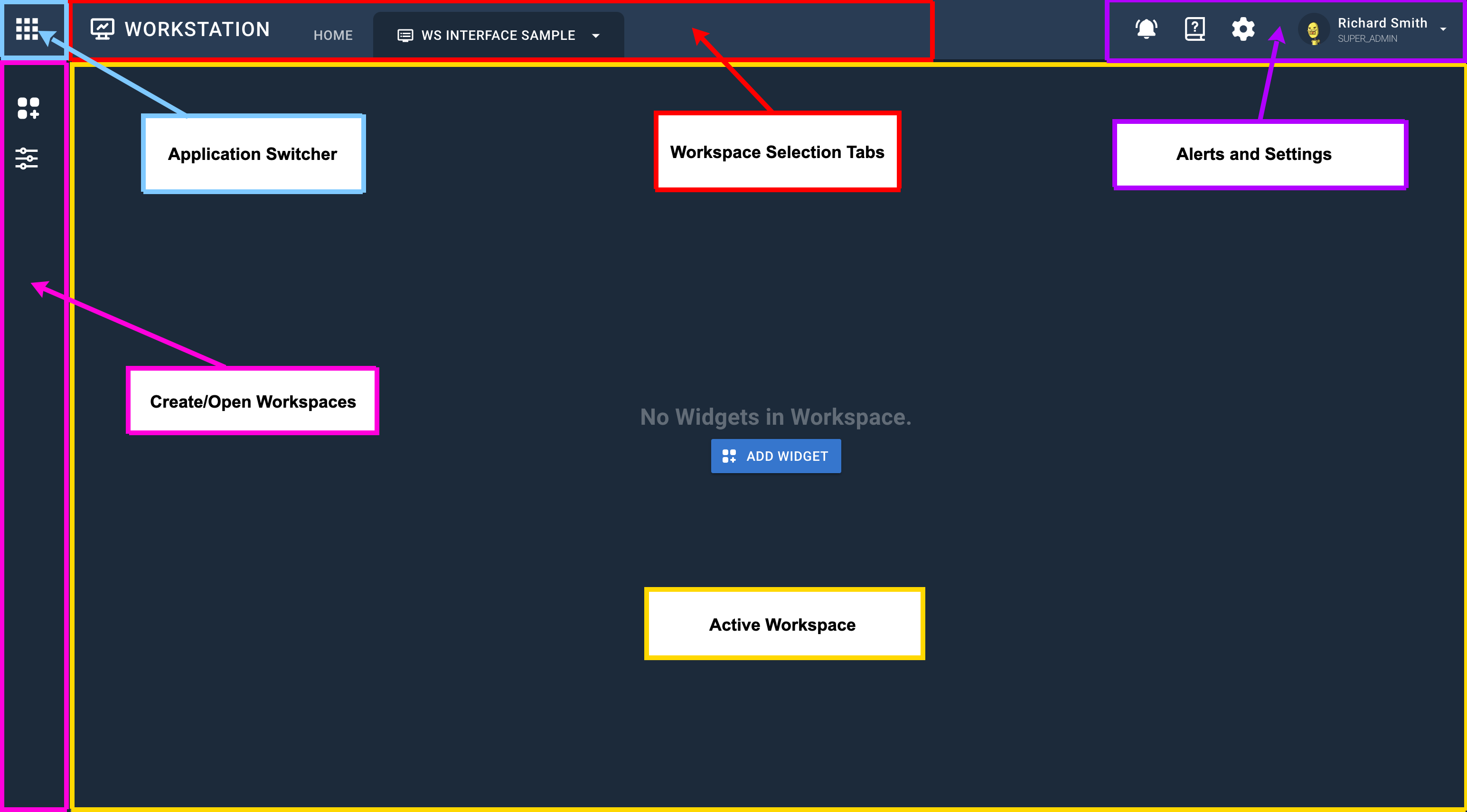
The basic workflow in Workstation involves some combination of these steps:
- Create a workspace or open an existing workspace.
- Add widgets to workspaces as needed.
- Drag event data from the notification or event stream widgets into Object Details Viewer.
- Review data.
- Optionally, drag events between widgets for additional possibilities. For example, link analysis for linkages between entities.
The Home Tab
My Workspaces lists all available user-configured workspaces, which are also customizable and shareable. As you configure workspaces for your data, more will populate this screen.
Before you begin configuring workspaces, make sure you have ingested your data from the Settings screen of Workstation. We recommend you also determine some basic Event Notification Settings if your data contains a risk_score value.
The left-hand drawer of the Home tab contains two buttons:
- Workspaces - Name a workspace and provide an optional description, or choose an existing workspace.
- Templates - Review, open, or delete an existing workspace template.
For more information about workspaces and workspace templates, see Workstation Workspaces.
The Settings Page
Ingest data or configure settings related to notifications, tags, events, and more in Cogynt Workstation within the Settings page.
To access the settings page, click the Settings cog icon from any Workstation page.
Data Ingestion
Data Ingestion connects to data that was published by Cogynt Authoring/HCEP for immediate use in Workstation.
The leftmost column within the Admin tab, labelled Ingestion Settings, determines which events Cogynt Workstation will ingest for further analysis.
Event decorations apply a global style to event types that impacts their appearance across the following Workstation widgets:
- Collections
- Link Analysis
- Map widgets
Tags and Labels
Tags help to label and color code events, notifications, collections, and more.
Notification and Collection Tags
A notification or collection tag is a customized status used to color code and further define notifications related to specific events or collections. The use of tags improve workflows and organization for event notifications and collections.
System Tags
A system tag is versatile and can be applied to multiple types of Workstation objects, such as:
- Event Notifications
- Collections
A collection can be assigned multiple system tags, but only one collection tag.
An event notification can be assigned multiple system tags, but only one notification tag.
Event Templates
Event Templates create templates that determine how an event is displayed when reviewing its Object Details. An object's layout can be adjusted, or its specific fields renamed for readability.
For more information, see Event Detail Templates.
Notifications
Event notifications can be assigned to users of Cogynt Workstation when an event has occurred that matches a specific type and risk level.
Event notifications are critical to deeper analysis for datasets that utilize risk scoring. Users who can see the event notification have access to the event and all pre-requisite events that triggered the notification.
Custom Field Templates
Custom Field Templates create a custom field to capture important details critical to your collection. Use this option to include notes, add tick boxes, and more.