Advanced Settings for Workstation Use
The optional Workstation settings described here can improve the efficiency of collection analysis.
If your data contains a risk score, we suggest configuring event notifications for a more explicit means of identifying high-risk events.
Create tags for notifications and collections that you can use to color-code, label, and filter by in several widgets.
Assumptions
This guide assumes you have already gone through the Workstation Setup Guide, and logged into your Cogynt Workstation URL with the following minimum permissions:
- Workstation: Ingest: Edit.
- Workstation: Notification Settings: Edit.
Working With Event Notifications
Event notifications draw attention to particular system actions, events, or other occurrences that users should know about. Each event notification is tied to a specific event_type produced by a pattern in Authoring. An event can also contain a risk score.
Event notifications can:
- Utilize system and notification tags for a custom status and labelling system.
- Have a priority.
- Have an assigned user.
- Issue an alert to the assigned user in Workstation when the event notification is updated.
- Be archived or dismissed.
Event notifications also let users quickly view and analyze the underlying events that trigger them.
Creating Event Notification Settings
Event notifications are triggered depending on the configurations set when a notification setting is created. Refer to the event notifications document for an understanding of how these settings impact workflows.
To create a notifications setting:
- From the top right side of the Workstation homepage, click the Settings cog icon.
- From the left drawer, select Notifications.
- Click + New Notification. A modal popup opens containing the settings for this event notification.
- Enter the Event Type to associate with the event notification, and select it from the list of available event types that match your entry.
- Select a Title from the list of available data fields from the event type. Titles can be edited later.
- Set the event notification's Visibility as either PRIVATE or PUBLIC.
- Optionally, in the Assign To field, choose whether there is a default user to receive any event notifications produced by this setting.
| Assigned To | Notification Recipient(s) |
|---|---|
| No One | No user receives event notifications triggered by this setting by default. Assign unique notifications to users from the event notifications widget. |
| A specific user | The assigned user(s) receive a system notification. |
- Establish a risk threshold using the Risk Range slider. Event notifications are issued when the risk score falls within the range defined.
A more specific Risk Range helps avoid spam notifications and cut noise. Adjust the slider’s upper and lower values within the range of 0 to 100 with the highest precision possible to home in on notifications that meet those defined risk thresholds.
- Assign a Notification Tag to be able to generate a notification setting, as well as filter for and color code specific event notifications.
- Optionally, select the Process notifications for events already ingested checkbox if you wish for event notifications to be created for the events that have already been ingested into Workstation. If unchecked, this notification setting only starts processing notifications for new events or updates to events from the time the notification setting is created. This option is unchecked by default.
- Click Submit to create the event notification, or Cancel to discard changes.
Any unique event notification can be reassigned regardless of whether its notification setting is public or private.
Setting Notification Visibility
A notification's visibility can be set to either public or private.
If the notification has a Visibility setting of public:
- All users can see unique event notifications that a public setting triggers.
- All users with write permissions for Workstation: Notification Settings can edit the setting.
- All users with read permissions for Workstation: Notification Settings can view the setting.
If a notification has a Visibility setting of private:
- Only the user who created the Notification Setting can view and edit it.
- Other users can see event notifications produced by this setting if they are manually assigned to it.
Managing Event Notifications
The More menu (⋮) on the right side of any event notification opens a number of settings, including:
- Update a notification.
- Delete a notification.
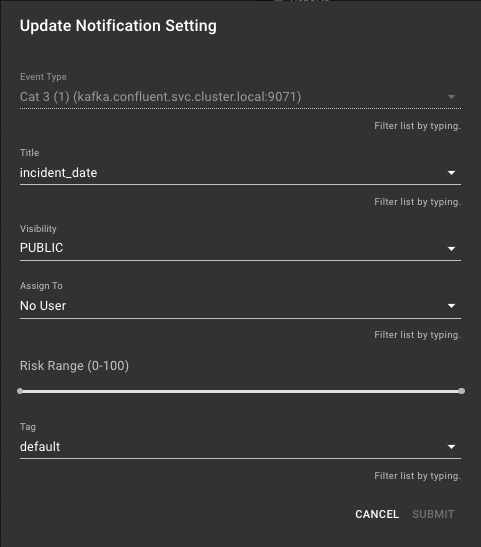
Updating Event Notifications
Event notifications can be updated when changes are needed to any attributes.
To update an event notification:
- From the event notification settings screen, click the notification setting to edit any of the the following fields:
- Title
- Visibility
- Assigned to
- Tag
- Click Submit to save the adjusted settings, or Cancel to discard the changes.
System-Triggered Deletion of Single Event Notifications
It is possible for the system to automatically delete a single event notification under two scenarios:
- The event that triggered a notification has changed in
risk scoreso that it no longer satisfies the notification setting risk threshold. - The event tied to the event notification was designated to be deleted from an Authoring pattern.
Deleting Notifications Triggered from Notification Settings
Individual event notifications cannot be deleted by the the user, although they can be archived or dismissed so that they do not appear on the notification-based widgets.
When a notification setting is deleted, any event notifications triggered by the setting are also deleted.
Delete a notification setting from the event notification settings page.
- Locate the event notification setting to be deleted.
- Click the More menu (⋮), then click Delete.
- Click Delete to confirm deletion, or click Cancel to cancel deletion.
When users delete a notification setting, all associated event notifications are also deleted, but the underlying events are still viewable in Workstation via the Events Stream.
Managing Tags
Tags allow users to define custom workflows and color coding for event notifications and collections. They also enable filtering to be performed on large sets of notifications and collections.
Tags come in three varieties:
- Notification tags are assigned only to event notifications, one tag per notification.
- Collection tags are assigned only to collections, one tag per collection.
- System tags are versatile, assignable to both collections and notifications.
Each of these tag varieties has its own column in the Designer tab.
Creating Tags
New tags can be created as needed to help keep your data organized.
To create new tags:
- From the top right side of the Workstation homepage, click the Settings cog icon.
- From the left drawer, select the Tags & Labels tab.
- Locate the column for the type of tag to create. The following tags are possible:
- Notification Tags for event notifications, one tag per notification.
- Collection Tags for collections, one tag per collection.
- System Tags for collections and notifications, multiple tags possible on a single entity.
- Click the blue + Tag button to create a new tag. The new tag uses a default name upon creation.
- Click the pencil icon ✎ for the newly created tag, and enter a name for it.
- Click the color palette icon to customize the tag's color.
- When finished, click the checkmark to save your changes, or the X to discard them.
Editing Tags
Tags can be edited to correct errors made during their creation, or to change the tags as needed.
To edit a tag:
- From the top right side of the Workstation homepage, click the Settings cog icon.
- From the left drawer, select the Tags & Labels tab.
- Click the pencil icon ✎ beside the tag.
- Enter a new name for the tag if necessary.
- Select a new color for the tag if necessary.
- When finished, click the checkmark to save your changes, or the X to discard them.
Deleting Tags
If a tag is no longer needed, or was created by mistake, it can be removed.
To delete tags:
- From the top right side of the Workstation homepage, click the Settings cog icon.
- From the left drawer, select the Tags & Labels tab.
- To the right of any tag, click the trash can icon (🗑) to delete it.
Upon deleting a tag, the system prompts the user to select another tag to reassign to all collections and/or notifications affected by deletion.
Sorting Tags
All tags can be reordered by clicking and dragging up or down, which changes the tag sort order and assigns each tag a priority score.
To sort tags:
- From the top right side of the Workstation homepage, click the Settings cog icon.
- From the left drawer, select the Tags & Labels tab.
- Hover the mouse cursor over any tag. The cursor changes to a hand icon.
- Click and drag the tag to its new location.
The sort order of tags is optional, but can be utilized in several widgets:
- Notifications widget: Can sort event notifications based on notification tag order.
- Notifications Explorer widget: Can sort event notifications based on notification tag order.
- Collections widget: Sorts the collection by the collection tag order.