Introduction
Cogynt Authoring is a web-based graphical tool that makes it possible to create visual representations of event patterns without needing to code or program. Cogynt Authoring facilitates various tasks to generate a model that then can be deployed to a Cogynt-powered Apache Flink cluster.
About This Guide
This guide is intended for data scientists or other subject matter experts who need to turn data sources into meaningful alerts and notifications for analysts.
After reading the guide, you should be able to create event patterns to match or filter against your data sources. In turn, Cogynt will inform your analysts when one of your event patterns is matched.
Cogynt Operating Principles
Cogynt operates by the principle of hierarchical complex event processing (HCEP). HCEP is a process by which large amounts of noisy or disorganized data are organized into coherent patterns. These patterns then make it possible to look for evidence of particular events.
Cogynt can create and process many such patterns–including highly complex ones–across a wide array of data sources, granting analysts large-scale monitoring and analysis capabilities. Cogynt Authoring's graphical interface facilitates the creation of event patterns, removing the need to code or program them.
Suppose that your data sources observe the following events:
- Ringing bells
- A man in a tuxedo
- A woman in a wedding dress
- A collection of wrapped presents
Furthermore, suppose that these events are observed within the same geographical area within less than one hour of each other.
None of these observations are meaningful on their own. However, when combined, they indicate that a wedding is likely taking place.
Cogility offers training in HCEP concepts and strategy to help customers develop sophisticated, high-performance event patterns. To learn more about the available trainings, contact Cogility.
Navigating the Application
Identifying the User Interface
Cogynt Authoring's primary user interface consists of the following features.
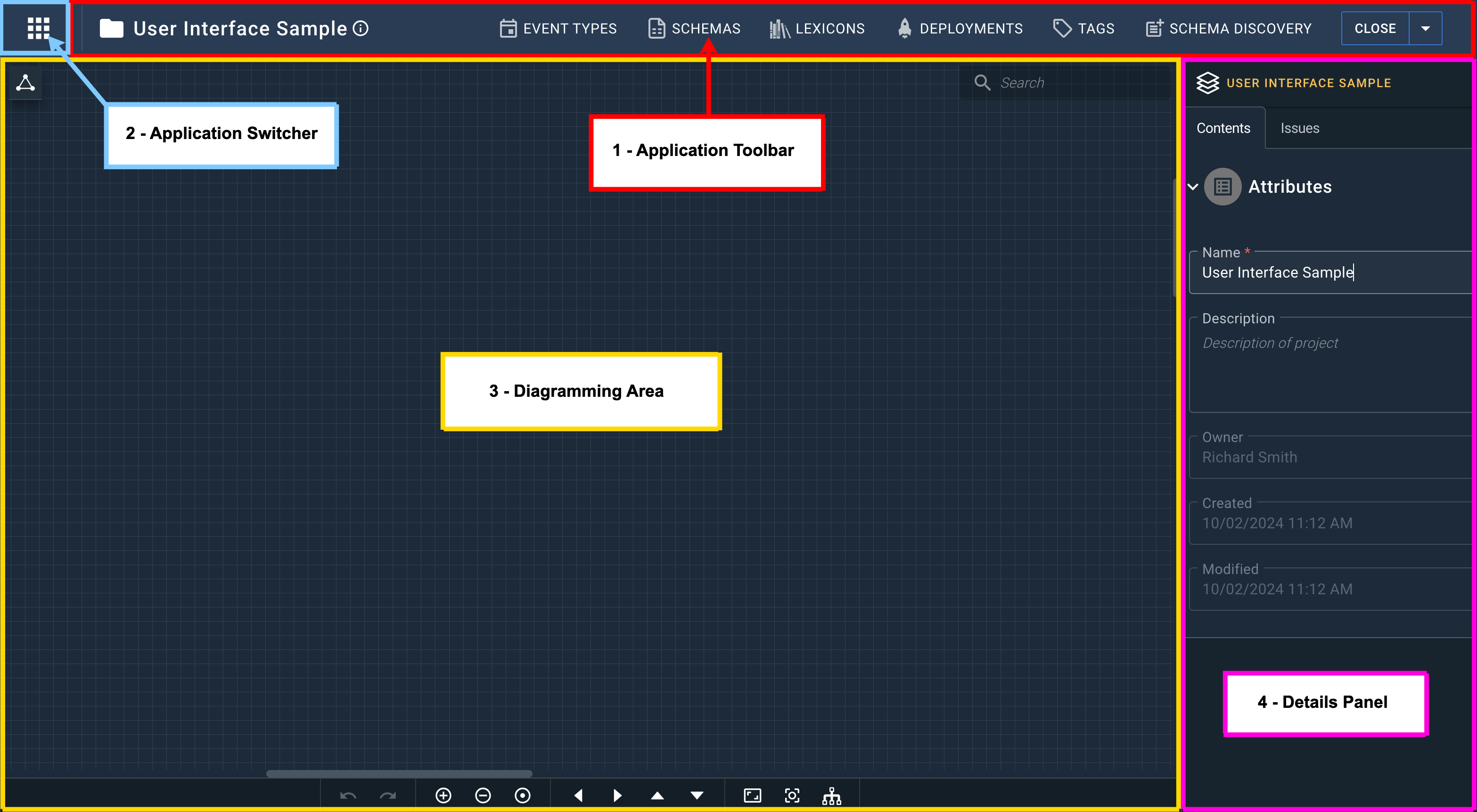
Application Toolbar
The toolbar at the top of the screen contains buttons for Cogynt Authoring's most common actions and workflows. Starting from the left, the application toolbar includes:
- The application switcher, which allows switching between Cogynt applications.
- The name of the project currently in use. Click the ⓘ icon beside it to see more information about the project, including its description, creator, creation date, and renaming options.
- The Event Types button opens the Event Type Manager screen. For more information, see Managing Event Types.
- The Schemas button opens the User Data Schema Management screen. For more information, see Managing User Data Schemas.
- The Lexicons button opens the Lexicon Management screen. For more information, see Managing Lexicons.
- The Deployments button opens the Deployment Management screen. For more information, see Managing Deployments.
- The Tags button opens the Tag Management screen. For more information, see Managing Tags.
- The Schema Discovery button opens the Schema Discovery screen. For more information, see Performing Schema Discovery.
- The Close button closes the current project and opens the Authoring main screen. For more information about the main screen, see Creating and Opening Projects.
- The dropdown menu to the Close button's right contains options for exporting and importing Authoring files, downloading model documentation, printing diagrams, and renaming the project.
Application Switcher
The 3x3 dot grid on the left side of the application header represents the application switcher. The application switcher allows users to switch to other Cogynt applications, such as Workstation and User Management, without having to type in a new URL in the browser address bar.
For more information about switching between applications, see Navigating Among Cogynt Applications.
Diagramming Area
The largest area of the application screen, indicated by a gridded background, is reserved for diagramming. This space is where model artifacts are created and their relationships visualized.
The top of the diagramming area shows the model's hierarchy, listing the parents of the current view. Click any listed component to view it in the diagramming area.
The toolbar at the bottom of the diagramming area holds buttons for common diagram controls, such as zooming, scrolling, and centering.
The left side of the diagramming area holds the tool palette.
The tools available in the tool palette vary depending on the active view.
Navigating Diagrams
As diagrams grow in size and complexity, they may occupy more space than is available on the screen.
To move to a different part of a diagram, do any of the following:
- Press the corresponding arrow key on the keyboard to move up, down, left, or right on the diagram.
- Click and drag the cursor on an open area of the diagram to pan the diagram.
- Use the scroll wheel of the mouse to pan in the direction of the scroll.
Organizing Diagrams
If the diagramming area becomes cluttered, or its nodes too difficult to locate, Cogynt Authoring can rearrange them for easier navigation.
In the action panel, click Auto-Layout to sort all system nodes in the diagramming area.
Searching Within Diagrams
Nodes can be searched for by name using the Search field in the upper-right of the diagramming area.
To search for nodes, type a name or keyword in the Search field, then press ENTER. A list of matching nodes appears. Click an entry in the list to highlight it in the diagramming area.
Searches only return nodes in the current view, not at higher or lower levels of the model hierarchy.
Details Panel
On the right side of the screen, the details panel displays detailed information about the currently selected (or "active") item in an authored diagram.
When nothing is selected, the panel displays information about the container of the current diagram. The following table indicates the container for each diagram depending on the view:
| View | Container |
|---|---|
| System | Project |
| Event Pattern | Event Pattern |
| Outcome Computations | Outcome |
Navigating Between Views
Cogynt Authoring provides several ways to perform lateral navigation among the various views.
Navigating via Drilldown
In the main interface of the application, where users typically work from one of three principal views (system, event pattern, and outcome computations), navigating from a higher view to a lower one is achieved by double-clicking (or "drilling down" on) the selected visual element.
Double-clicking an event pattern node in a system diagram switches to the event pattern view and loads the diagram for that node.
Navigating with Mini View
Another way of navigating between event patterns in a project (or between outcome computations diagrams in an event pattern) is to use the mini view. Located at the bottom of the details panel, the mini view displays a read-only copy of the parent diagram:
- In the event pattern view, the mini view shows the system diagram.
- In the outcome computations view, the mini view shows the event pattern diagram.
Zooming
The mini view has three different methods of zooming.
To zoom using the zoom slider:
- Locate the blue zoom slider on the left side of the mini view diagram.
- Click and drag the blue circle up the slider track to zoom in.
- Click and drag the blue circle down the slider track to zoom out.
To zoom by clicking within the current diagram:
- Double-click any open space within the mini view diagram to zoom in.
- Hold a meta key (such as SHIFT or CTRL on Windows, or COMMAND on Mac) and double-click to zoom out.
To zoom using a mouse wheel or trackpad:
- Hold a meta key (such as SHIFT or CTRL on Windows, or COMMAND on Mac).
- Use the mouse wheel or trackpad to adjust the zoom level.
Navigating to Different Event Patterns
If you are already in the event pattern view, double-click another event pattern node in the mini view to open the event pattern.
Navigating with Event Pattern Editor
The Event Pattern Editor displays information about an event pattern, including its downstream and upstream event patterns (if there are any). These are listed under the From Nodes and To Nodes sections of the editor.
By default, when in the event pattern view, the Event Pattern Editor is shown in the details panel when nothing is selected. To de-select a selected diagramming element and show the Event Pattern Editor, click an empty space on the diagram.
Navigating to Upstream Event Patterns
To navigate to an upstream event pattern within the Event Pattern Editor:
- Click the To Nodes section to expand it.
- Click the Launch button beside the appropriate pattern.
Navigating to Downstream Event Patterns
To navigate to a downstream event pattern within the Event Pattern Editor:
- Click the From Nodes section to expand it.
- Click the Launch button beside the appropriate pattern.
Navigating Among Cogynt Applications
The Cogynt platform consists of several different applications, such as Cogynt Analyst Workstation and Audit Viewer, that allow the operation and maintenance of your Cogynt instance. There are two methods of navigating between applications:
- By using the application switcher.
- By manually entering the appropriate application URL in your browser's address bar.
The application switcher is the preferred navigation method in most cases.
These methods are discussed in greater detail under the following topic headings.
Navigating Among Cogynt Applications via Application Switcher
Other Cogynt applications can be accessed from within Authoring using the application switcher and a few clicks of the mouse.
To navigate among Cogynt applications using the application switcher:
- In the upper-left of the screen, click the application switcher (marked with a 3x3 dot grid icon). The application menu opens.
- From the application menu, click the application to access. The application opens in a new browser tab.
Navigating Among Cogynt Applications via URL
Each Cogynt application has its own URL, where it can be accessed using a web browser on an internet-connected machine with the appropriate permissions.
Unauthorized URL access loads an empty workspace, and application contents do not fully load.
To navigate among Cogynt applications via URL, enter the following formula in the address bar:
https://[application]-[environment].[domain_name].[domain_suffix]
Where:
[application]is the application to access. Use one of the following:authoringfor Cogynt Authoring.cawsfor Cogynt Analyst Workstation.auditfor Audit Viewer.authfor User Management.datafor Data Management Tool.
[environment]is the cluster to access. Customers may have access to different clusters (such asdevelopment,staging,production).[domain name]is the customer's domain (for example,cogility).[domain suffix]is the customer's domain suffix (for instance,com,io,org).
Consider the following hypothetical scenario:
- The production cluster is named
prod. - The customer's domain is named
example. - The customer's domain suffix is
com.
Given this information, navigating to https://audit-prod.example.com accesses the Audit Viewer application in the production environment.